Exchange Email, Security and Compliance, Usage tips
Mail Backup X takes the worry out of the tedious process and automates the task to Backup Outlook Mac Mails on your Mac. So, you can have your peace of mind while concentrating on more important tasks with your day to day business. Some users say that Outlook has a pure and user-friendly interface. As long as, the other side simple UI of Apple Mail, even more, because it will match the rest of Mac OS X environment. The features of both clients are not much different when comparing between Mac Outlook vs Mac Mail when it comes to managing, and send/ receive emails.
Sep 02, 2015 Office 365 Commercial customers can get the new Outlook for Mac by accessing their Office 365 Portal, (Gear icon Office 365 Settings Software Outlook for Mac icon) or visiting the Software page; Office 365 consumer subscribers can get the new Outlook for Mac by going to their My Account page. Question: Q: Outlook for Mac 2016 Local Folder Save Location I am using the most recent version of Outlook for Mac 2016 and I created a folder 'On This Computer' so that I can move emails to it from the server.
Update Feb 2015: Are you using Outlook 2015 for OS X? Read the note at the bottom.
I’m a Mac user. And Outlook for Mac makes me sad. That’s because, when compared to its Windows counterpart, Outlook for OS X (aka Outlook 2011) is an underperformer.
Maybe it’s because the Windows version was built in the same shop as the Exchange service. Or maybe Microsoft has an understandable bias to Windows. Regardless, us Apple lovers pay the price. In fact, Microsoft’s own knowledge base says that Mac users may see performance issues if they receive as few as 30 emails per day.
Some of the difference can be attributed to how each client connects to the Exchange server. I’m going to explain this. And, if you’re having Outlook OS X performance issues (if it freezes, crashes, or forces you to rebuild your Microsoft User identity), I’m going to offer some tips for getting Outlook 2011 performing at a higher level.
Outlook connection methods: Windows vs. OS X
Most Windows users connect to Exchange via RPC/HTTP(s), aka Outlook Anywhere. This proprietary protocol was made specifically for Outlook for Windows and the Exchange server. Its main advantage is that the complexity of the connection is a lot lower. Fewer moving parts means sturdier and faster connection.
There’s another protocol for connecting to Exchange servers: EWS (Exchange Web Services). This one is built around Web Services, which allows most platforms to build clients to utilize it. OS X cannot use RPC/HTTP(s), so Outlook for OS X uses EWS, which is the best available method.
EWS is more complex than RPC/HTTP(s). There are more moving parts required to make the connection smooth. It requires more overhead. And it’s slower.
If you’re a Mac user, you probably know this all too well.
How to optimize Outlook for OS X
Once you have a sense of the underlying protocol differences, you might think the situation is dire. But as a Mac user, there are things you can do to make things easier for you.
There are two categories I am going to concentrate on: mailbox size and disk health.
Mailbox size: Outlook optimization category #1
With Outlook for OS X, we’ve seen a direct relationship between mailbox size and client performance: the larger the mailbox grows, the more Outlook’s performance will suffer. It often comes to the point where your data gets corrupted and needs to be entirely rebuilt.
So, of the two optimization categories, mailbox size is far more impactful. It’s especially valuable if you’re a power user or you have a fairly large mailbox.
- Set a shorter mail retention policy. Outlook for OS X doesn’t like big mailboxes. So set a policy to delete messages that are, say, 90 or 180 or 360 days old. This will keep Outlook lighter and, thus, speedier. (The downside, of course, is that you lose all your old messages). If you’re an Intermedia customer, here’s guidance on setting a retention policy using HostPilot.

- Archive your mail without deleting it. EWS clients such as Outlook for Mac tend to communicate a lot more with the server because the connection type is not as efficient as their Window’s kin. The smaller the mailbox, the easier the communication. If you set up an email archiving policy on your sent or deleted items, you can remove your mail from the Exchange server, but keep it accessible on your local hard drive. This improves Outlook performance because it has fewer items to sync with the server. Here’s how to set up client-side archiving.
Please note: this is not the same thing as compliant email archiving.
If neither of these options work for you, we have a few more tips in our Outlook for OS X best practices in our Knowledge Base. But the two tips above are by far the most effective for reducing mailbox size and thus making Outlook more stable.
Disk Health: Outlook optimization category #2
Outlook for OS X loves to use your hard drive. Not only does it store all your mailbox data on your computer, but it also relies heavily on hard drive operations to review all the objects in your mailbox and confirm that they match the server. In addition, it reads your disk and verifies with the Exchange server every time you touch an object in your mailbox.
Because of this, your Mac’s disk health has a big impact on Outlook performance. So here are a few tips.
- Free up some space. Your hard drive will perform better when it has fewer items to sort through. In fact, disk performance tends to degrade significantly around 80% capacity. Here’s some guidance from Apple on increasing your disk space. If you want to see how much space you have, use the Disk Utility (located in Applications > Utilities).
- Upgrade to flash memory. Newer Macs use flash memory, which offers the latest and greatest in disk performance. If your hard drive is the cause of hardware performance problems, consider upgrading to a new machine with flash memory.
- Switch toOWA. If all else fails, give up on Outlook and start using the Outlook Web App (OWA). If you’re running Exchange 2013, OWA contains all of the features as the desktop version of Outlook—but, because it’s web-based, doesn’t have any performance issues. It even has an offline mode! If you’re an Intermedia customer, log into OWA here.
Update for Outlook 2015 (Added February, 2015)
So the version of Outlook for Mac—Outlook 2015— is here. The big question: will it perform better than Outlook 2011?
The jury is still out. However, I can tell you this: Outlook 2015 is still using the Exchange Web Services (EWS) protocol. This means it is still not as robust as Outlook for Windows.
Microsoft does claim there is a performance improvement, mainly based off database improvements that they’ve made. Instead of their old proprietary format, Outlook 2015 is using SQLite, which is a quicker and more compact database engine. Its source code is public domain, which means Microsoft has the rights to tweak in ways that optimize it for Outlook.
Another exciting update is that Microsoft claims to have removed the latency between e-mail delivery caused by EWS. This is in part due to the fact that Outlook 2015 will have push e-mail delivery, which allows it deliver emails instantly, similar to how Facebook message notifications appear the moment the message is received.
Here’s the good news: you can try it for yourself. Outlook 2015 can run side-by-side with Outlook 2011, so you can give it a test drive without fully committing to it.
Want to talk to us about Outlook for OS X?
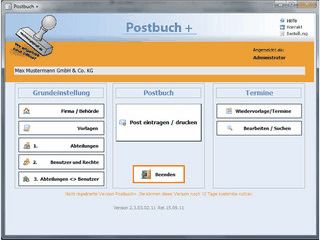
If you’re an Intermedia customer, we’d be happy to talk to you about any Outlook performance issues you might be having. Call us at (800) 379-7729.
If you’re not an Intermedia customer, learn more about Intermedia’s Hosted Exchange—which, by the way, is extremely Mac-friendly. Ask us about free expert migration and a 30-day risk-free trial.
Like this resource? See more like it in our Resource Center
- Tags:
- admins,
- IT,
- system administration,
Mail User Guide
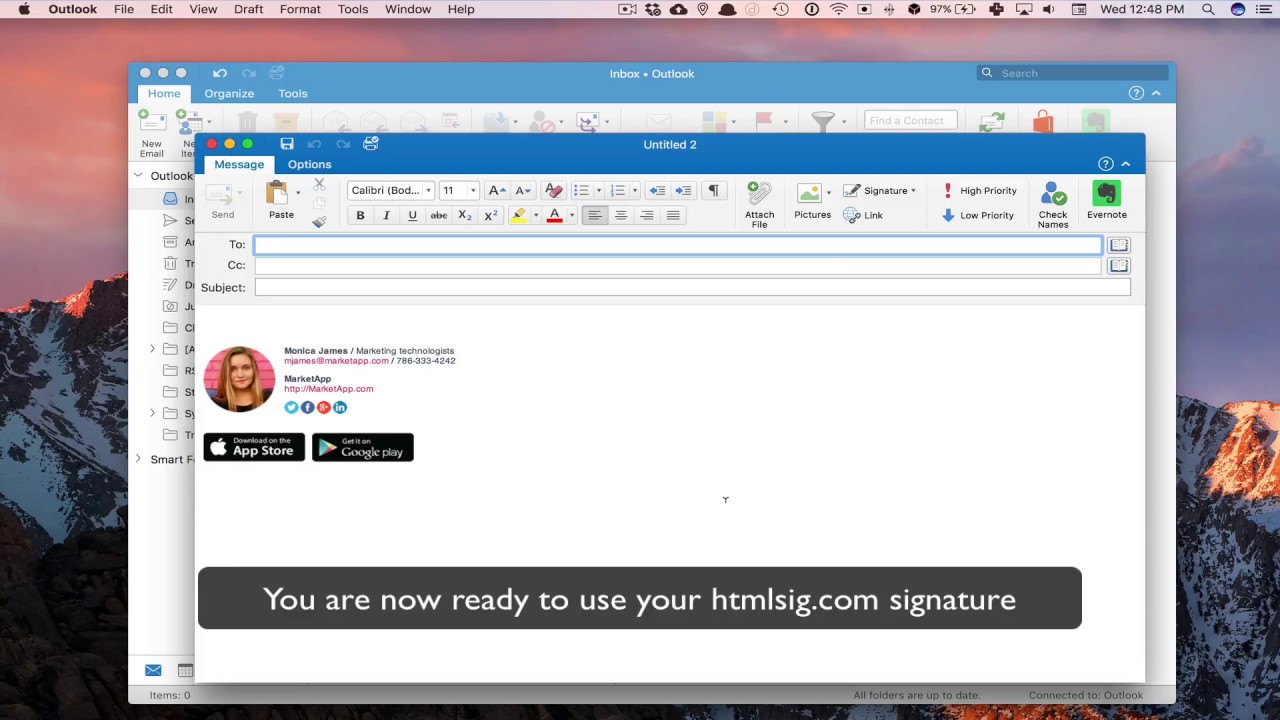
Use the Mail app to send, receive, and manage email for all of your email accounts in one location. Simply add the accounts—such as iCloud, Exchange, Google, school, work, or other—you want to use in Mail.
Add an email account to use in Mail
The first time you open the Mail app on your Mac, it may prompt you to add an account. Select an account type—if you don’t see your type, select Other Mail Account—then enter your account information.
If you already added an email account, you can still add more. In Mail, choose Mail > Add Account, select an account type, then enter your account information. Make sure the Mail checkbox is selected for the account.
If you’re using an account on your Mac with other apps, such as Contacts or Messages, you can also use that account with Mail. In Mail, choose Mail > Accounts to open Internet Accounts preferences, select the account on the left, then select the Mail checkbox on the right.
Temporarily stop using an email account in Mail
In the Mail app on your Mac, choose Mail > Accounts.
Select the account, then deselect the Mail checkbox.
Now the account’s messages are not shown in Mail.
Start using an email account again in Mail
In the Mail app on your Mac, choose Mail > Accounts.
Select the account, then select the Mail checkbox.
The account’s messages are shown again in Mail; they don’t need to be downloaded from the server again.
Remove an email account from Mail
When you remove an email account from Mail, the account’s messages are deleted and no longer available on your Mac. Copies of messages remain on the account’s mail server and are still available (from webmail, for example).
Microsoft Outlook Download For Mac
Important: If you’re unsure whether messages you want to keep are still on the mail server, move or copy them to a mailbox stored on your Mac (the mailbox appears in the On My Mac section in the Mail sidebar) before you delete the account in Mail.
In the Mail app on your Mac, choose Mail > Preferences, then click Accounts.
Select an account, then click the Remove button .
Note: If the account is used by other apps on your Mac, you’re asked to remove the account in Internet Accounts System Preferences. Click the button to open Internet Accounts, then deselect the Mail checkbox for the account. To stop using the account in all apps, make sure the account is selected, then click the Remove button .