Trusted Windows (PC) download X-CTU 5.2.86. Virus-free and 100% clean download. Get X-CTU alternative downloads. XCTU is frequently installed in the C:Program FilesDigi/XCTU-NG directory, subject to the user's option. C:Program FilesDigiXCTU-NGuninstall.exe is the full command line if you want to uninstall XCTU. The application's main executable file is named XCTU.exe and occupies 312.00 KB (319488 bytes). XCTU contains of the executables below. XCTU is compatible with Linux, OSX, and Windows. It may be necessary to configure your system prior to installing XCTU for the first time. If you get stuck.
XCTU is a free multi-platform application designed to enable developers to interact with Digi RF modules through a simple-to-use graphical interface. It includes new tools that make it easy to set-up, configure and test. XCTU includes all of the tools a developer needs to quickly get up and running with XBee. Unique features like graphical network view, which graphically represents the XBee network along with the signal strength of each connection, and the XBee API frame builder, which intuitively helps to build and interpret API frames for XBees being used in API mode, combine to make development on the XBee platform easier than ever. Other highlights of XCTU include the following features:.
You can manage and configure multiple RF devices, even remotely (over-the-air) connected devices. The firmware update process seamlessly restores your module settings, automatically handling mode and baud rate changes. Two specific API and AT consoles, have been designed from scratch to communicate with your radio devices. You can now save your console sessions and load them in a different PC running XCTU. XCTU includes a set of embedded tools that can be executed without having any RF module connected:. Frames generator: Easily generate any kind of API frame to save its value.
Frames interpreter: Decode an API frame and see its specific frame values. Recovery: Recover radio modules which have damaged firmware or are in programming mode. Load console session: Load a console session saved in any PC running XCTU. Range test: Perform a range test between 2 radio modules of the same network. Firmware explorer: Navigate through XCTU's firmware library. An update process allows you to automatically update the application itself and the radio firmware library without needing to download any extra files. XCTU contains complete and comprehensive documentation which can be accessed at any time.
If the selected firmware has any Release Notes available, the View Release Notes button below the firmware list is enabled. To view the release notes for the selected firmware, click the View Release Notes button. A dialog box displays the release notes: The dialog box also contains a setting to maintain the current configuration in the new firmware.
Xctu For Macbook Air
XBee™/XBee ‐PRO™ OEM RF. Free X-CTU Software (Testing and configuration software) AT Command Mode for simple configuration of module parameters Small form factor Network compatible with other ZigBee/802.15.4 devices Free & Unlimited Technical Support 1.1.1. Worldwide Acceptance.
When the Force the module to maintain its current configuration setting is checked, XCTU attempts to reconfigure the module with the current setting values once the new firmware has been flashed. Once you have chosen the firmware to be flashed, click the Update button to start the process. The update firmware progress dialog box displays the update progress. Clicking the Show details button displays the update firmware progress details. During the firmware update process, XCTU attempts to obtain the module information again, as some critical settings such as the operating mode could have changed.
If the Maintain current module configuration setting was checked, XCTU writes the old configuration to the module and then reads the setting's values. If there is an error in the process, an error message appears and is added to the details log. Otherwise, when the firmware update process finishes, a message indicates the firmware was updated successfully. You can update the firmware of a remote radio module the same way as for a local module. To perform a remote firmware update, you must configure the local radio module in API operation mode. Remote firmware update functionality is limited to the following radio modules:.
XBee/XBee-PRO ZB. Programmable XBee-PRO ZB.

XBee/XBee-PRO ZB SMT. Programmable XBee-PRO ZB SMT. XBee-PRO 900HP.
Programmable XBee-PRO 900HP. XBee 865LP. Programmable XBee 865LP.
XBee 868LP. Programmable XBee 868LP. XLR PRO Radio Solution Configuration profiles A configuration profile contains the information and settings values of a radio firmware.
XCTU lets you save and write configuration profiles to the radio module. This feature is useful in a production environment when the same parameters need to be set on multiple radios. Saving a configuration profile The first step to save a configuration profile is to configure all the settings of the module with your desired values. It is not necessary to write these settings to the module; you only need to change their values in the corresponding controls. When finished, go to the drop-down menu and select Save configuration profile. A new Save file dialog box requests the name and destination of the profile file. Choose a name and path and click Save to save your configuration profile.
Xctu For Macbook Pro
Xbee S1 X-ctu For Mac Pro
Loading a configuration profile To load a configuration profile, go to the Configuration profiles drop-down menu and select Load configuration profile. A new Open file dialog asks for the configuration profile file to load. Look for a previously saved configuration profile and click Open. XCTU attempts to load the selected profile. If the firmware of the profile you are loading is not compatible with the radio module, XCTU asks you to open it in the Firmware Explorer tool. See the topic for more information about this tool. If the firmware of the profile you are loading does not match the firmware running in the radio module, but it is compatible with the module, XCTU asks you to update the firmware of the module, so the profile can be loaded correctly.
Note that if the firmware of the profile you are loading and the firmware running in the radio module match, the settings saved in the profile are loaded but not written to the radio module. To save the profile settings in the module, click the Write module settings button of the configuration toolbar. Searching a setting The configuration toolbar includes a search box. To search for a firmware setting in the list of settings, search for the AT parameter associated with the setting. If the setting is found, it is highlighted in yellow.
Expanding and collapsing sections The controls on the far right side of the configuration toolbar correspond to the Expand and Collapse sections. Click the Expand sections button to expand all the settings that were collapsed. Click the Collapse sections button to collapse all expanded settings. Firmware information panel The firmware information panel is located below the configuration toolbar and displays information about the firmware running in the selected radio module. Next to the firmware information panel you can find the settings color legend, which indicates the status of a setting depending on its background color. Firmware settings The firmware settings of the radio module are located below the firmware information panel.
Xbee S1 Xctu For Mac
They are divided into sections or categories with a short description in each one. The setting control contains several parts:. Information button: If you click this icon, a new panel appears just below the setting control displaying a short description of the setting, including the default value and the valid range, if the setting is numeric.
Additionally, if the setting has an invalid value, the information icon and background of the description panel change and the cause of the error is displayed. AT parameter: Next to the information icon, the associated AT parameter of the setting is displayed in bold type. Some settings, such as the actions, may not have an associated AT parameter. Setting name: The next field, the setting name, is descriptive text describing how the setting should be configured. Setting configuration control: Depending on the kind of setting, this control changes (for example, text box or combo box), but in all cases this is the control where the setting value must be entered or configured. Units label: Some settings include a units label after the configuration control. Value calculator helper.
There are some that, due to the difficulty to configure them, include a little calculator icon next to the units field. If you click this icon, a setting configuration helper panel appears. The content of this panel depends on the nature of the setting. If the numeric setting configures a time.
You can set the final time directly. If the numeric setting configures a bitfield you can set the value of each bit individually.
Green triangle: The value of the setting has changed but it has not been written in the radio module yet. Blue triangle: The value of the setting is written in the radio module but is different from the default value. Gray background: The value of the setting is written in the radio module and matches the default value.
Yellow background: Indicates that the setting is highlighted because it has been found using the Search parameter control of the configuration toolbar. Red background: The value of the setting is not valid. Setting types There are different kind of settings that you can configure in a radio firmware.
Depending on the setting type they display different controls and options. Numeric settings: These settings must always be configured with a numeric value in hexadecimal format (without the '0x' prefix). Hovering over the text box of a numeric setting displays the valid range for the setting. There are several types of settings:.
Text settings: Text settings are very similar to the numeric settings, but they can be configured with hexadecimal or ASCII characters. If you hover over the text box of a text setting, a dialog displays the minimum and maximum characters and whether they must be an ASCII or hexadecimal value. Combo settings: A combo box displays all the possible values of the setting with symbolic text, to help you to choose the correct option. Read-only settings: These settings cannot be modified. They can only be read from the radio module and their values are displayed in a label. Action settings: These settings can be neither read nor written.
The main purpose of the action settings is to execute a task or process in XCTU that implies some interaction with the radio module. To learn more about the Action settings see the topic. Special functions There are some settings that cannot be read or written. Instead, they execute tasks or processes in XCTU related to interaction with the radio module. The processes that these settings execute are called special functions.
At this time, XCTU has only one special function: the Active scan. Active Scan The Active Scan special function is executed by an action setting of the Wi-Fi XBee radio modules. This function discovers and configures the Access Point for the XBee Wi-Fi module.
When you click the Active scan button, XCTU reads the SSID configuration of the Wi-Fi module. If the module has an SSID already configured, you need to clear the configuration and perform a new SSID discovery.
If the SSID configuration is empty, the nearby SSIDs are displayed in a new dialog. The dialog displays all the nearby access points as well as their security protocols and signal quality. Select the Access Point you want the Wi-Fi module to connect to and, if necessary, configure the password of the Access Point. The Access Point settings also have a checkbox that allows you to permanently save the SSID configuration in the Wi-Fi module. If you uncheck this option, the next time you reset the module the SSID configuration is cleared.
Click Connect to connect the Wi-Fi module to that Access Point and refresh the settings of the radio module.
The XBee is Digi's IEEE 802.15.4 product, some of which are ZigBee compatible.
- XBee Pro 60mW PCB Antenna - Series 1 (802.15.4) WRL-11216 37.95 ea. (SparkFun) This is what I have
- ds_xbeemultipointmodules.pdf XBee Pro Spec sheet from November, 2015
The XBee Pro S1 is not ZigBee, though the XBee ZigBee modules are ZigBee compatible.
The two XBee Pros that I have are plugged in to USB boards. Either one seems to work.
- SparkFun XBee Explorer Dongle WRL-11697 $24.95 ea. (SparkFun) Plugs in to a Mac just fine.
- Uses the 'FT231X USB-to-Serial converter'
- There are two types of drivers: 'Virtual COM Port (VCP) drivers and direct (D2XX) drivers. The VCP driver emulates a standard PC serial port such that the USB device may be communicated with as a standard RS232 device The D2XX driver allows direct access to a USB device via a DLL interface.' Since we are using RxTx to communicate with a serial port, we would want the VCP driver.
- Uses the 'FT231X USB-to-Serial converter'
- UARTSBee $19.95 ea. (Seeedstudio.com) Has a compact USB connector, so it requires a cable.
The Ptolemy II tree includes an implementation of RXTX (at least for MacOS) and a SerialPort actor that provides low-level access to serial port devices, including the XBee devices. If you plug in the XBee device into your USB port, two new serial devices will be discovered by the SerialPort actor. On my machine, they are called '/dev/tty.usbserial-DA01LK3S' and '/dev/cu.usbserial-DA01LK3S'. I don't know what the difference is, but either worked for me.
The SerialPort actor accepts as input a unsigned byte array and produces as output an unsigned byte array. If you send to its input port a sequence of two strings (convert to unsigned byte array using StringToUnsignedByteArray) '+++' followed by 'ATSHr' within 3 seconds, then you will be returned the upper half of the address of your XBee device, per the AT command instructions (Note that these instructions are self contradictory... the second mention of the three second wait is incorrect. The first one is correct). Note that 'r' is a Windows-style return character. Using 'n' does not work. On my device, this returns '13A200' (a hex number representing the upper half of the address of the device). Adding 'ATSLr' to the commands returns '40D5FF39', the lower half of the address. So the address appears to be a 56 bit address.
Note that the SerialPort actor may produce the output in multiple firings. I.e., it may produce '40' followed by 'D5FF39' or '40D' followed by '5FF39' (or any other partitioning).
The X-CTU Software runs on the Mac or other host. The software is used to configure the XBee and has a simple console application.
- XBeeProfile10ee.xml The profile that was saved from X-CTU.
Oddly, I could not get X-CTU 6.3.0 Build IS 20141110-08 to work with Mac OS X 10.7.5. The problem was that clicking on Discover Devices did not find my port. The same two XBees are discovered just fine under 10.11.1.
XBCTU Under Ubuntu Studio
- Connect to the SwarmBox using
ssh -X -l sbuser swarmnuc001.eecs.berkeley.edu - See HOW-TO-Install-XCTU-in-Linux and download XCTU for x64 and install
- sudo usermod -a -G dialout sbuser
- Invoke
/opt/Digi/XCTU-NG/app
XCTU: Ubuntu: Permission denied:
Solution:
Xtu For Mac
Then, as sbuser, log out and log back in again. As sbuser, you should see:
admin dialout
sbuser@swarmnuc001:~$ ls-l/dev/ttyUSB1
crw-rw---- 1 root dialout 188, 1 Dec 915:16/dev/ttyUSB1
sbuser@swarmnuc001:~$
XCTU Won't Start under Ubuntu
Under Ubuntu 14.04.3 LTS, XCTU failed to start because I accidentally downloaded the x86 version instead of the x64 version, below is the error message
App:
An error has occurred. See the log file
/home/sbuser/.eclipse/13786435/configuration/1449687334319.log.
sbuser@swarmnuc001:~$
The error message is:
/opt/Digi/XCTU-NG/configuration/org.eclipse.osgi/bundles/146/1/.cp/libswt-pi-gtk-4236.so: libgtk-x11-2.0.so.0: cannot open shared object file: No such file or directory
no swt-pi-gtk in java.library.path
/home/sbuser/.swt/lib/linux/x86/libswt-pi-gtk-4236.so: libgtk-x11-2.0.so.0: cannot open shared object file: No such file or directory
Can't load library: /home/sbuser/.swt/lib/linux/x86/libswt-pi-gtk.so
As far as a Java Interface to the XBee, I see two approaches:
- Use the XBeeJavaLibrary
- Use our own raw serial interface
- https://github.com/digidotcom/XBeeJavaLibrary - Mozilla, LGPL and MIT Licenses
- http://www.digi.com/blog/community/official-xbee-java-library/ - Announcement
- https://docs.digi.com/display/XBJLIB/XBee+Java+Library - docs
- https://github.com/digidotcom/XBeeJavaLibrary/releases - Where the Zip file is located
The docs describe how to create an Eclipse project that uses
- 'rxtx-2.2.jar: The RXTX library that provides serial communication in Java.'
- 'slf4j-api-1.7.12.jar: The Simple Logging Facade for Java (SLF4J) for logging.'
- 'slf4j-nop-1.7.12.jar: SLF4J binding for NOP, silently discarding all logging.'
- 'RXTX native library that depends on your PC operating system and the installed Java Virtual Machine'
The Building your first XBee Java application example worked for me under Mac OS X 10.11.1.
The source code for MainApp.java is below:
importcom.digi.xbee.api.XBeeDevice;
importcom.digi.xbee.api.exceptions.XBeeException;
publicclass MainApp {
/* Constants */
// TODO Replace with the port where your sender module is connected to.
privatestaticfinalString PORT ='COM1';
// TODO Replace with the baud rate of your sender module.
privatestaticfinalint BAUD_RATE =9600;
privatestaticfinalString DATA_TO_SEND ='Hello XBee World!';
publicstaticvoid main(String[] args){
XBeeDevice myDevice =new XBeeDevice(PORT, BAUD_RATE);
byte[] dataToSend = DATA_TO_SEND.getBytes();
try{
myDevice.open();
System.out.format('Sending broadcast data: '%s', newString(dataToSend));
myDevice.sendBroadcastData(dataToSend);
System.out.println(' >> Success');
}catch(XBeeException e){
System.out.println(' >> Error');
e.printStackTrace();
System.exit(1);
}finally{
myDevice.close();
}
}
}
What this does is construct an XBeeDevice, open() it and then sendBroadCastData().
The summary is that open() creates a DataReader (JavaDoc, Source) that is a Thread that reads from the serial port using IConnectionInterface (JavaDoc, Source)
- XBeeDevice Javadoc, Source
See XBeeJavaAnalysis.
This does not totally work, but at least the XBee answers
- Use XCTU to reset the XBee to the defaults.
- Note the serial port that is used.
- Exit XCTU so that it is not using the port
- Update your Ptolemy Tree
- Run
$PTII/bin/vergil $PTII/ptolemy/actor/lib/io/comm/demo/SerialConsole/SerialConsole.xml - In Vergil, double click on the SerialPort actor and then select the appropriate serial port.
- Run the model
- Type three + signs:
+++, hit Return to send the three plus signs. - The XBee should return
OK. However, theATIDcommand does not work?Welcome to the Ptolemy Serial Console.
>> +++
OK
>> ATID - See XBee AT Commands (Sparkfun) for details. Note that we have hit return to send the characters. The SerialConsole demo should probably be modified to send characters as they are typed.
See also XBee/XBee-Pro OEM RF Modules Product Manual v1.xAx - 802.15.4 Protocol For OEM RF Module Part Numbers: XB24-...-001, XBP24-...-001
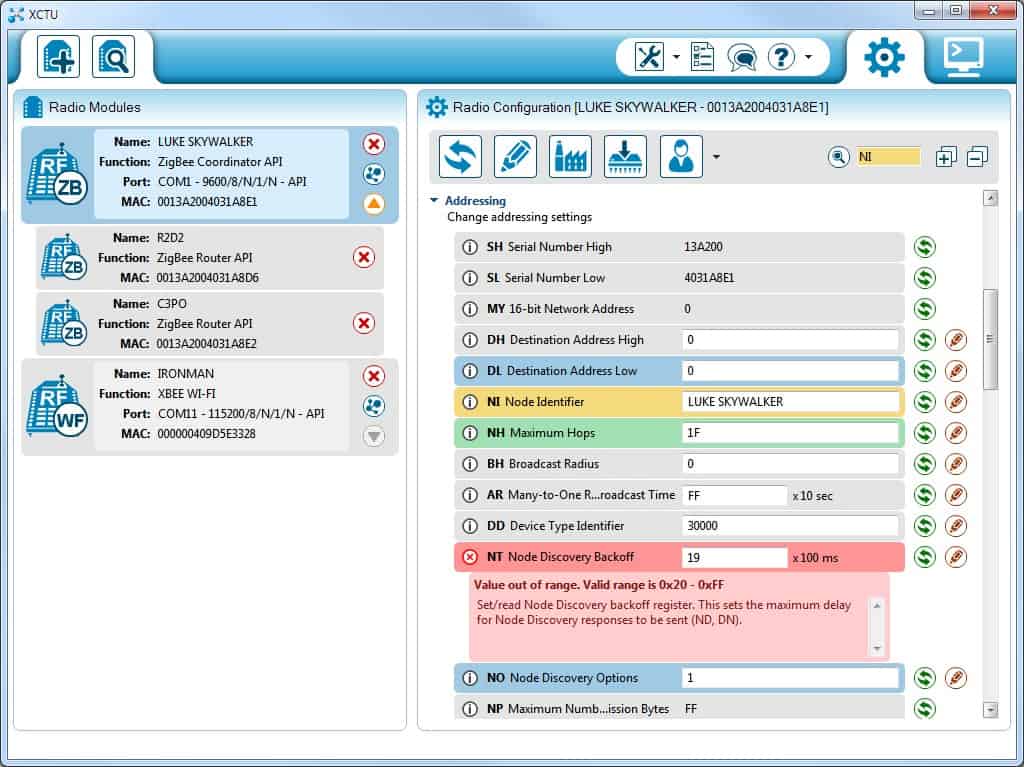
When trying to run the XBee Java example at https://docs.digi.com/display/XBJLIB/Building+your+first+XBee+Java+application with nrjavaserial, the following error appeared:
Exception in thread 'main' java.lang.NoSuchMethodError:
gnu.io.CommPortIdentifier.open(Ljava/lang/String;I)Lgnu/io/CommPort;
at
com.digi.xbee.api.connection.serial.SerialPortRxTx.open(SerialPortRxTx.java:167)
at com.digi.xbee.api.XBeeDevice.open(XBeeDevice.java:195)
at ptolemy.actor.lib.jjs.modules.xbee.XBeeHello.main(XBeeHello.java:20)
The error message in question is:
http://rxtx.qbang.org/pub/rxtx/rxtx-2.1-7/src/CommPortIdentifier.java, which is similar to what is in XBeeJava has:
https://github.com/NeuronRobotics/nrjavaserial/blob/86b44454cebc7ba29c2032e904cfbe4eb098b841/src/main/java/gnu/io/CommPortIdentifier.java, which is what is in nrjavaserial has:
However, RXTXPort extends SerialPort which extends CommPort, so this should work (I think). For reference, Line 167 of SerialPortRxTx.java is
Xctu For Mac Os
Xctu For Macbook
To recompile the XBee Java Library, I edited the pom.xml file and commented out the rxtx references and added references to nrjavaserial.
<dependency>
<groupId>com.neuronrobotics</groupId>
<artifactId>nrjavaserial</artifactId>
<version>3.11.0</version>
</dependency>
<!--
<dependency>
<groupId>org.rxtx</groupId>
<artifactId>rxtx</artifactId>
<version>${rxtx.version}</version>
</dependency>
<dependency>
<groupId>org.rxtx</groupId>
<artifactId>rxtx-native</artifactId>
<version>${rxtx.version}</version>
<classifier>${build.type}</classifier>
</dependency>
-->
To build:
mvn3 install
cp target/library/xbjlib-1.1.0.jar $PTII/lib/xbjlib-1.1.0.nrjavaserial.jar
Note that at build time for the xbjlib library, the reference to com.neuronrobotics uses an older version of nrjavaserial that does not have the Apple-specific fix needed in RxTx Hanging. However, at runtime, we use a version of nrjavaserial that has the fix.
- https://github.com/andrewrapp/xbee-api - Old
See RxTx for information about the RxTx Java Serial Port Interface.