Microsoft Word allows you to make use of comments to mark changes or to provide additional information to your readers. You will find below the steps to Insert, Change or Delete Comments in Microsoft Word Documents.
- Delete Comment Keyboard Shortcut Word
- Add Evernote Icon To Desktop
- Word Remove Comment Pane
- Word Delete Comment Shortcut Gmail
- Word Delete Comment Shortcut Whatsapp
Insert, Change and Delete Comments in Microsoft Word
To Insert comments or to Edit and Delete Comments in Microsoft Word document, you can follow the steps as listed below for the version of Microsoft Word that you are currently using.
Place the cursor at the beginning of the text you want to remove. Press and hold Ctrl + Shift or Command+Shift. At the same time, press the Down Arrow on the keyboard to highlight one paragraph at a time. Continue until all the text you want to remove is highlighted, then release all three keys. Shortcut Key Magnify text size. Ctrl + Keypad '+' Reduce text size. Ctrl + Keypad '-' Restore text size to normal. Ctrl + Keypad '/' Cycle through recent files. Ctrl + Tab Indent block. Tab Dedent block. Shift + Tab Delete to start of word. Ctrl + BackSpace Delete to end of word. Ctrl + Delete Delete to start of line. Ctrl + Shift + BackSpace.
Insert Comments in Microsoft Word (2013 and later versions)
1. Open the Microsoft Word Document in which you want to Insert Comments.
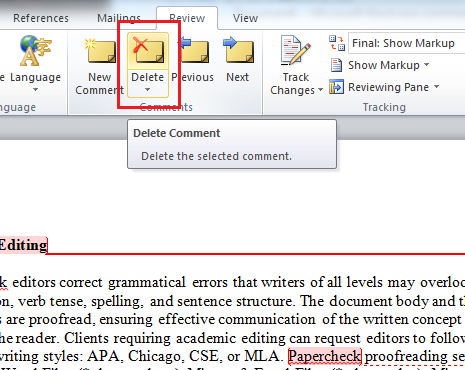
2. Using your mouse, place the Cursor where you want the Comment to be inserted. You can also highlight a word, group of words or the entire sentence that needs to be commented.
3. Once you have made the selection, click on the Insert tab in the top menu bar and then click on the Comment option.
4. Once you click on Comment, you will see a Comment box placed at the far right side of the document (See image below).
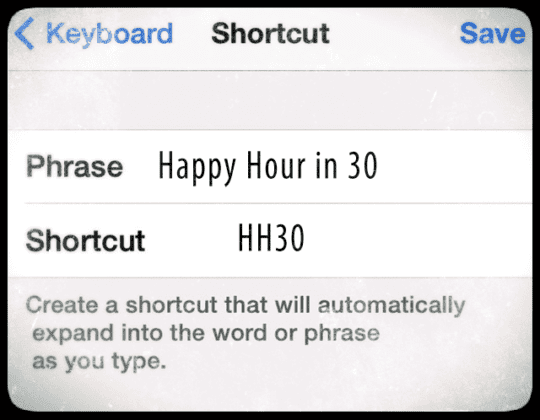
5. Type your desired Comment in the Comment box and click on Add Comment Icon located at the far right end of the Comment box or click on +Comment option located in the top-menu bar (See above image).

Delete Comment Keyboard Shortcut Word
Insert Comments in Microsoft Word (2007 and 2010 versions)
1. Place the mouse Cursor where you want to insert the Comment. You can also highlight Words or the entire sentence related to the Comment that you want to Insert.
2. After making your selection, click on the Review tab in the top menu bar and then click on New Comment option. This will Insert a New Comment box at the far right side of the document (See image below)
3. Click your Mouse in the Comment box and type your desired Comment.
Insert Comments in Microsoft Word (2003 and earlier versions)
1. Place the mouse Cursor where you want to insert the Comment. You can also highlight one or more words or the entire sentence related to the Comment that you want to Insert.
2. After making your selection, click on the Insert tab located in the top menu bar and then click on Comment option in the drop-down menu.
3. You will see New Comment Insertion location at the far right side of the document. Click your mouse in the Comment insertion location and type your desired Comment.
Edit or Change Comments in Microsoft Word

You can follow the steps below to Edit or Change Comments in Microsoft Word document.
Add Evernote Icon To Desktop
1. Open the Microsoft Word document in which you want to Edit Comments.
2. Find the Comment that you want to edit. You will see Comments at the right side of the document.
3. Click on the Comment that you want to Edit and make changes as required.
Word Remove Comment Pane
Delete Comments in Microsoft Word
At any time, you can delete Comments in Microsoft Word document by following the steps below.
Word Delete Comment Shortcut Gmail
1. Open the Microsoft Word document in which you want to Delete Comments.
Word Delete Comment Shortcut Whatsapp
2. Find the Comment that you want to Delete (Comments will be visible at the right side of the document).
3. Place the mouse Cursor over the Comment that you want to Delete.
4. Next, right-click on the Comment and select Delete Comment option in the menu that appears (See above image).