- How To Modify Bin Width For A Histogram In Excel Mac Computer
- How To Modify Bin Width For A Histogram In Excel Mac Tutorial
- How To Modify Bin Width For A Histogram In Excel Machine
- How To Modify Bin Width In Excel On Mac
A histogram uses bars to visualize the distribution of data for how many things, people, or occurrences happened between a range of values on an axis. While histograms look like bar charts, they are different in that each bar is an interval of values of a metric. These bars are called bins or buckets, and together they represent what is called a frequency distribution. A frequency distribution is the display of how often something occurred in a graph, table, or diagram. Histograms are graphs and are one way to visualize frequency distributions.
How can I change the number of bins for a histogram in excel for mac without putting in a bin range? This is doable in PC but I don't see it for Macs. This thread is locked. The Set Bin Width option is a more precise way to set the width for all bars in a histogram. To use the Set Bin Width option, from the red triangle menu for the variable, select Histogram Options Set Bin Width. Change the bin width value. Use the Increment Option. The Increment option is another precise way to set the bar width.
You’ve probably seen a histogram searching for the best time to visit a restaurant on Google!
This histogram shows the frequency of visitors to a restaurant in one hour bins within the range of a time frame. However, not all histograms need to use a time period as the given range.
Histograms in statistics
Histograms are useful for analyzing numerical data sets. Analysts and statisticians use them to analyze patterns of frequency, and visualize a numerical breakdown of what is being collected in the data.
In statistics, histograms are used to graph the probability distribution of the data. This represents the percentage rate chance of any particular data point falling within each range. A probability histogram showcases the data point values that are most likely to occur. A common example is a dice roll, by calculating and displaying the predicted frequency distribution of the different numbers that the dice may land on.
A quick breakdown of histogram data
The bars in a histogram represent numeric bins (Ex. 0-19, 20 - 39, 40- 59, etc.) with data bucketed into a given range (Ex. 0 -100). The distribution that is displayed in the visualization is based on how the bins are divided. For example, you could divide the range 0 - 100 by 5 bins or by 4 bins, making the bin interval either 20 or 25 units.
This guide explains how to make a histogram in Tableau (version 2020.2), Excel 2016 + (version 16.XX), or Google Sheets. Consider using Tableau Desktop for free.
Download the example Excel data to follow along in any tool.
How To Modify Bin Width For A Histogram In Excel Mac Computer
To make a histogram, follow these steps.
How To Modify Bin Width For A Histogram In Excel Mac Tutorial
You can create a histogram on the TI-Nspire. Press [MENU]→Plot Type→Histogram (or right-click near the middle of the screen and choose Histogram) to display single-variable data as a histogram. The first screen shows a histogram of the total data.
The number of bins, the name given for the bars in a histogram, is determined by the number of data sets and the distribution of the data. As shown in the first screen, you can click a bin to display the width of the bin and the number of values contained in the bin.
How to change a histogram scale
Press [MENU]→Plot Properties→Histogram Properties→Histogram Scale and select a scale for your histogram, as follows:
How To Modify Bin Width For A Histogram In Excel Machine
Frequency: By default, histograms give the frequency of each bin. This scale tells you how many values are contained in each bin. Referring to the first screen, eight values are contained in the bin ranging from 6.5 to7.5.
Percent: Press [MENU]→Plot Properties→Histogram Properties→Histogram Scale→Percent to change the scale to percent. This scale tells you the percent of all values that are contained in each bin. The second screen shows that 16 percent of all values fall in the bin from 6.5 to 7.5, which makes sense because the ratio 8 out of 50 is equal to 16 percent.
Density: Press [MENU]→Plot Properties→Histogram Properties→Histogram Scale→Density to change the scale to density. (See the third screen.) The density is calculated by dividing the relative frequency of a bin by the bin width.
How to adjust the histogram bins
To adjust the bin width, follow these steps:
Move the cursor to the right edge of any bin until the
symbol appears.
Press [CTRL][CLICK] to grab the bin and use the Touchpad keys to adjust the width.
Notice that the numerical value associated with right edge of the bin is displayed.
Press [ESC] when finished.
To adjust the bin width numerically, follow these steps:
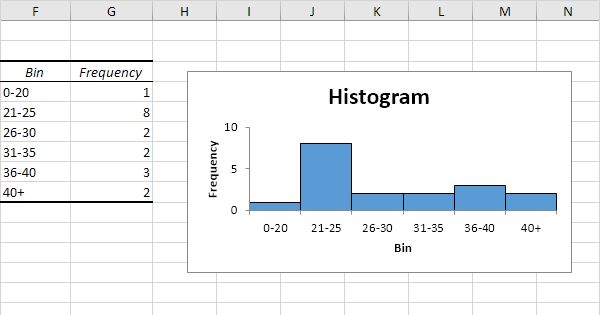
How To Modify Bin Width In Excel On Mac
Press [MENU]→Plot Properties→Histogram Properties→Bin Settings (or right-click on a bar and choose Bin Settings).
Configure the dialog box for a desired bin width and alignment.
The bin width is fairly self-explanatory — it sets the width of each bin of your histogram. The alignment is a bit trickier.
For example, if you specify a bin width of 2 with an alignment of 5, you can be assured that one of your bins has a right edge located at 5 with a width of 2. All other bins fall into place. A bin width of 2 and an alignment of 7 (or any odd integer) produces the same histogram.
Perhaps you want your bins to have a width of 1 and to be centered on the values represented by the possible two-dice sum outcomes. Use a bin width of 1 and any bin alignment with a decimal portion equal to 0.5. For example, a bin alignment of 7.5 works.
Press [ENTER] when finished.