No wifi connection on bluestacks. How can i get my bdt310 to play files via dlna server? What is a server to server money transfer? And a client can get the code of server global server and recieving server id and ip? No internet connection on bluestacks. Does the galaxy tab connect to a windows media server like my playstation 3? Hey guys, today I’m going to be helping you guys with a problem that’s been troubling few of you having issues in BlueStacks. You get a black screen that will popup, and will give you a network error and no matter what you do this will always occur. It’s a bug.The new update should fix this but, most likely it will fix this for a while.
Asphalt 8: Airborne. This game goes to the racers in the house. Asphalt 8 is the previous installment.
Want to speed up bluestacks 4 to run the games more smoothly? Then you are in the right place.
In the previous article, I had shown to you 12 best ways to fix lag in Tencent gaming buddy. But in this article, I had covered all the ultimate ways to speed up bluestacks 4. Stay tuned.
Bluestacks is one of the best emulators to run the mobile applications, games, etc on PC and one of the genuine emulators from the beginning.
Bluestacks 4 is 4 times faster in comparison with older version Bluestacks 3.
However, there are certain requirements for installing bluestacks on a PC. If your PC does not meet with the minimum requirements, there will be a lag in bluestacks.
But do not worry, you can reduce a lot of lag in it easily by following our ways.
Let’s begin.
10 Best Ultimate Ways To Speed Up Bluestacks 4
- Update your Graphics Drivers to the Latest Version
- Clear Temporary Files From Windows
- Set Bluestacks 4 to High Priority
- Enable Virtualization Mode in your System
- Install Advance Gaming Booster in your PC
- Disable your Antivirus while starting Bluestacks 4
- In-Emulator Settings
- Change the Visual Effects to “High Performance” mode
- Set your Graphic Mode to “Maximum Performance”
- Change your Power Plan to “High Performance”
Let’s start.
1. Update your Graphics Drivers to the Latest Version
If your drivers are outdated, your the system will not perform its best to provide you a better experience in bluestacks 4.
Plenty of free software is available on the internet which would help to increase the graphics performance and in turn, helps you to speed up bluestacks 4.
One of the best software is Advanced Driver Booster 6. It is free of cost and has a well-updated driver database. Simply, you can install the software from here.
To update your driver with driver booster 6, follow these steps: –
- Download and install the driver booster 6
- Scan your PC
- After completion, it will display all the outdated driver in your system
- Simply, download the latest driver from the list
- Once, your download will be complete, it will automatically create a restore point and install the downloaded drivers in your PC
- Restart your PC and your drivers will be updated.
/Hero-BlueStacks-1dc0708e6cd44c169c068f247ffd332f.jpg)
2. Clear Unwanted Temporary Files From the System
There are unwanted files which accumulate automatically when you run any software or perform any function in the system.
This junk files occupy space on your hard disk and decrease the performance. You need to clean these junk files from your system to run the BlueStacks more smoothly.
To clear unwanted temporary files, read the below steps: –
- Go to your start menu
- Click on “Run”
- Enter “Temp” from the keyboard in the command box
- A new window folder will appear, just delete all the files from the folder
- Once, you had deleted the files, restart your PC again
3. Set Bluestacks 4 to High Priority
One of the best ways to reduce lag in bluestacks 4 is through changing the priority for it. Our PC system allocated resource like memory, process, etc based on the priority list.
You can change the priority of the bluestacks 4 to high which will tell the system to allocated more memory, the process for it to run efficiently.
To change the priority of bluestacks 4, follow the below instructions: –
- Run the Bluestacks 4.
- Open your Task Manager by pressing CTRL + ALT + ESC on your keyboard.
- Go to Process section located in the sub-title bar.
- Right click on the Bluestacks process which consumes more resources.
- Tap on Change Priority and set it to High Priority.
- All done.
Now, more resources will be available for your Bluestacks 4 to run smoothly.
4. Enable Virtualization Mode in your System
Another best way to speed up Bluestacks 4 is by setting your virtualization mode to on. Bluestacks 4 uses virtualization technology to run the software or games more smoothly.
To set your Virtualization Technology to on, follow the steps: –
- Restart your PC.
- Enter in the BIOS section by pressing DEL key.
- Go to Process section in the Management.
- Enable the Virtualization Technology option.
- Save your settings by pressing the F10 key and restart your PC.
5. Install Advance Gaming Booster in PC
Gaming Booster helps to run the games more smoothly.
The main feature which helps to boost the performance of bluestacks 4 is through disabling all the unnecessary background process running simultaneously in the system.
Also, it helps to clean the RAM usage, Performance Utility, etc. You can download the advance gaming booster through the below link.
Link: – https://www.iobit.com/en/driver-booster.php
To setup your advance gaming booster in your PC, follow these steps: –
- Download the Booster from here
- Install the driver booster application in your system
- Scan the PC for the first time
- Once the scanning is finished, it will list you all the outdated settings.
- Simply enable the featured settings
- All done.
6. Disable your Antivirus while starting Bluestacks 4
Antivirus takes a lot of memory space and CPU usage to run in the background services. Mostly, the real-time protection service consumes a lot of resources to run.

You must disable your antivirus which will help other applications like Bluestacks 4 to run it perfectly by providing more resources to it.

To disable your antivirus, simply follow these instructions:-
- Go to your Antivirus dashboard
- Click on the Real-time protection tab and disable it
- Now, open your task manager by pressing CTRL+SHIFT+ESC
- Go to the Process tab and click on the Description tab
- Now end all the process which are related to your Antivirus applications
- All done.
7. In-Emulator Settings
There are many in-emulator settings like allocating more ram, more processor, changing the DPI settings, etc for the bluestacks application to run more perfectly.
To change the in-emulator settings, follow these steps:-
- Open your Bluestacks 4 application.
- Click on “Settings” and then go to the “Display” tab.
- Adjust to the lowest screen resolution.
- Select the Lowest DPI (160) in the DPI section.
- Now, click on the “Engine” tab, and drag them Memory bar up to increase the memory allocation for it.
- Select the Highest number of CPU cores to run Bluestacks 4.
- Now, save the settings and restart the Bluestacks.
- All done.
Bluestacks No Internet Connection Google Play
8. Change the Visual Effects to “High Performance” mode
By changing the visual effect to the high-performance mode will reduce useless animations and process running in the background services.
To change the visual effects to high performance, follow the below steps:-
- Right click on “My computer” icon and click on “Properties”.
- Click on “Advanced System Settings” located in the left sidebar.
- In the Performance tab, click on the “Settings”.
- In the Visual Effects tab, select the “Adjust for best performance” option.
- Click on “Apply” and your settings will be saved.
Now, run follow the other methods in the post.
9. Set the Graphics mode to “Maximum Performance”
Bluestacks No Internet Connection
To boost your gaming experience in bluestacks 4, change the graphics mode from “Balanced” to “Maximum Performance”.
To set the mode to “High Performance”, follow the instructions below:-
- Open your Graphics Driver Panel Dashboard
- Go to the Settings and click on the “Mode” panel
- Set the mode to “High Performance”
- All done
10. Change the Power-Plan to “High Performance”
Windows always choose a balance power-plan for resources consumption. You can set it to high performance to provide more power for the system. This will ultimately increase your BlueStacks 4 experience.
To set the Power-Plan to “High Performance”, follow these steps:-
- Open your Control Panel of your system
- Search Power Plan in the search box
- Click on Change your Power-Plan settings and set it to High performance
- All done. More power will be available for your system
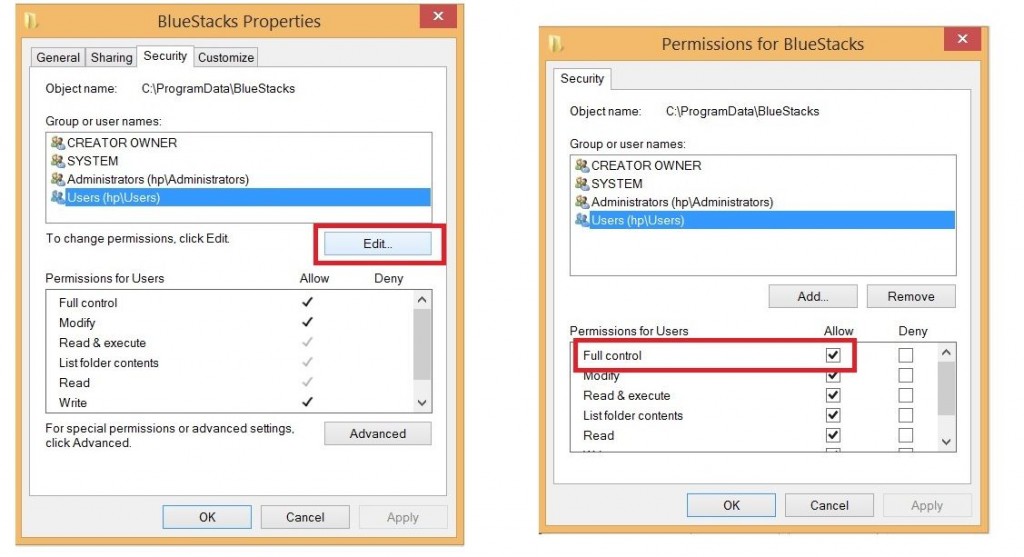
Conclusion:-
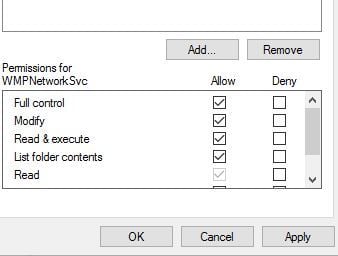
Bluestacks 4 is one of the best emulators in the market.
Although it is quite laggy, you can easily speed up Bluestacks with these methods. Especially, the in-emulator settings, Driver updater techniques, etc will improve your Bluestacks speed.
Share the post with your other Bluestacks friends to help them to run it smoothly.
‘Failure is the opportunity to begin again more intelligently’
Henry Ford
Cross-platform technology has made it even this far: thanks to BlueStacks, you can now easily run Android apps on your Windows 10 computer – which is by all means awesome, if you ask us. That said, unfortunately, BlueStacks App Player is not resistant to trouble, and since you are here, the chances are certain issues have come into play and brought about a drama known as ‘BlueStacks error – failed to load channels unable to connect to the internet’. Although that is a pretty discouraging experience, there is no need to despair whatsoever: if you are looking for the easiest way how to fix failed to load channels unable to connect to the Internet and therefore get your BlueStacks back on track in Windows 10, you are lucky to have found this article – it is actually packed full of helpful pointers on how to go about the problem in question. So, now is the time to troubleshoot your problematic BlueStacks:
Check your Internet connection
If BlueStacks is acting up, there is a chance you are having connection issues. To check whether that is your case, see if you can actually access websites on your computer.
When troubleshooting BlueStack issues, you may find it helpful to restart your Internet connection:
- Navigate to the bottom-right corner of your screen and right-click on the network icon.
- Select the Network & Internet settings option. Then click Change adapter options.
- In the Network Connections window, locate your connection.
- Right-click it and select Disable.
- Wait a few seconds. Then right-click your connection again and click Enable.
If there is no luck, you can troubleshoot your connection problems with the built-in Windows network troubleshooter. To run it, use these instructions:
- Launch the Search app by pressing the Windows logo key + S shortcut on our keyboard.
- Type Network troubleshooter into the Search bar and hit Enter.
- Select ‘Identify and repair network problems’ from the list of results.
Please be patient – the troubleshooting might take a while.
Switch to a wired connection
Some users report that switching to a wired connection is an easy way to get rid of the BlueStacks issue. Try doing so and then see if that has resolved your problem.
Disable network apps running in the background
It is important to make sure that there are no network apps running in the background of your system – if there are some, they might be hogging the resources needed by BlueStacks, thus causing the error that has brought you here.
Update your network adapter drivers
Antiquated drivers are destructive by nature, so make sure the driver software you are using is up to date. To begin with, you should update your network adapter drivers – this trick may make your BlueStacks issue a thing of the past.
For this purpose, you can go to the official website of your network adapter manufacturer and download the necessary software from there.
Another method to update your network adapter drivers is to use Device Manager:
- Go to your Taskbar.
- Right-click on the Windows logo icon.
- Select Device Manager from the menu.
- Move to your network adapter.
- Right-click on it.
- Click Update driver.
- Select ‘Search automatically for updated driver software’.
Obviously, the easiest method on this list implies automating the process. You can do that by using the intuitive Auslogics Driver Updater tool – you will get all your driver issues fixed in just one click.
Resolve PC Issues with Driver Updater
Unstable PC performance is often caused by outdated or corrupt drivers. Auslogics Driver Updater diagnoses driver issues and lets you update old drivers all at once or one at a time to get your PC running smoother
Disable your proxy
If the BlueStacks issue persists, you might need to disable your proxy. Here is how you can do that:
- Press the Windows logo key and I key simultaneously to invoke the Settings app.
- Once it is up, go to the Network & Internet section.
- Move to the left-pane menu and select Proxy.
- Toggle your proxy settings to off in the right pane.
Now see if your problem is no more.
Disable your VPN
Another reportedly effective method to circumvent the BlueStacks trouble is by disabling your VPN connection. These are the steps you should take:
- Open your Settings app by pressing the Windows logo key + I shortcut.
- Enter the Network & Internet section.
- Navigate to the left pane and move down to VPN. Click on this option.
- In the right pane, locate your VPN connection.
- Click on it and then click the Remove button.
Bluestack No Internet Connection Problem
After doing that, see whether your issue is still here.
The app contains no malware and is designed specifically for the problem described in this article. Just download and run it on your PC. free download
Developed by Auslogics
Auslogics is a certified Microsoft® Silver Application Developer. Microsoft confirms Auslogics' high expertise in developing quality software that meets the growing demands of PC users.
Temporarily disable your antivirus solution
The BlueStacks app often comes into conflict with antivirus products, so that might be your case. To check if that is actually so, temporarily disable your security solution and see how this trick works. If your antivirus software is indeed the culprit, configure its settings so that it will stop interfering with BlueStacks. If the issue persists, contact the support service of the antivirus product’s manufacturer and report the problem. You might even need to opt out of the tool and switch to another product. In a situation like this, we advise opting for Auslogics Anti-Malware: this powerful solution keeps malicious entities out and creates no conflicts with other pieces of software.
Configure your DNS settings
And here is another reportedly effective method that have helped many users eliminate BlueStacks problems. Just change your DNS settings to get your BlueStacks up and running:
- Move to the bottom-right corner of your screen.
- Locate the network icon and right-click on it.
- Select Network & Internet settings.
- Proceed to Change adapter options.
- Once the Network Connections window is up, locate your network connection.
- Right-click on it and select Properties.
- Select Internet Protocol Version 4 (TCP/IPv4) and click Properties.
- Select the ‘Use the following DNS server addresses’ option.
- Go to the Preferred DNS server section and enter 8.8.8.8.
- Move to the Alternate DNS server section and input 8.8.4.4.
Finally, click OK to save the changes you have made. Now see if they have helped you with your problem.
Obtain an IP address automatically
Your BlueStacks app needs this option enabled to run smoothly, so do the following:
- Use the instructions from the previous fix to access the Internet Protocol Version 4 (TCP/IPv4) properties.
- Select the option that states, ‘Obtain an IP address automatically’.
Bluestacks Google Play Games No Internet Connection
Click OK to save the changes. BlueStacks is supposed to work now.
Configure the app’s permissions
The point is, BlueStacks might not have enough privileges to work the way it is supposed to. Here is your course of action in such a scenario:
- Go to the BlueStacks installation directory.
- Right-click it and select Properties.
- Navigate to the Security tab. Click Edit.
- Go to Group or user names. Select your user name.
- Navigate to the Permissions section below.
- In the Allow column, select the Full control option.
Click Apply and OK for the changes to take effect. Then check if your BlueStacks nuisance has been eliminated.
Bluestacks Play Store No Internet Connection
Reinstall BlueStacks
Although that might seem the nuclear option, it might be your only way out. Here is where you can find the instructions how to uninstall an app and remove its leftovers from your PC. Then install BlueStacks from scratch. We hope this will resolve all your problems with this app.
Perform a clean boot
If all your efforts in troubleshooting the BlueStacks error – failed to load channels unable to connect to the internet
’ issue have yielded no results, there might be a software conflict behind the trouble. To trace it, you should perform a clean boot, which is an extremely helpful procedure, though it might seem no easy task:
Bluestacks Wifi Settings
- Press the Windows logo key + R keyboard shortcut to open the Run app.
- Type msconfig into the Run bar and press Enter or click the OK button.
- In the System Configuration window, locate the Services tab and navigate to it.
- Go to the Hide all Microsoft services option and check it.
- Then click Disable all.
- Now go to the Startup tab. There locate and click the Open Task Manager link.
- Disable all the apps on the list. To do that, right-click each of them and select Disable.
- Return to System Configuration. To save the changes you have made, click Apply and OK.
To clean boot your OS, restart your PC. Then see if your BlueStacks issue is present. If it is not, the culprit is among the disabled apps and services. You should enable them one by one to find out what causes your BlueStacks app to play up.
Hopefully, our tips have proved helpful.
Do you have any ideas or questions regarding the issue in question?
Your comments are greatly appreciated!