Generate an SSH key pair: ssh-keygen. You will see something similar to the following. Generating public/private rsa key pair. Enter file in which to save the key (/home/ /.ssh/idrsa): Enter passphrase (empty for no passphrase): Enter same passphrase again: Your identification has been saved in /home/ /.ssh/idrsa. Enter the following command in the Terminal window. Ssh-keygen -t rsa. This starts the key generation process. When you execute this command, the ssh-keygen utility prompts you to indicate where to store the key. Press the ENTER key to accept the default location. The ssh-keygen utility prompts you for a passphrase. Type in a passphrase. Open a new terminal window, and run this command: jenv enable-plugin export This enables jEnv to manage the JAVAHOME environment variable. To avoid inconsistent behaviour, close all the terminal windows that you currently have open. The jEnv utility will work correctly in new terminal windows. Viewing your keys on macOS can be done in similar fashion as Linux. Open your terminal window and issue the command: cat /.ssh/idrsa.pub. Or: cat /Users/USERNAME/.ssh/idrsa.pub.
- How To Open Amped Keygen In Terminal On A Mac Download
- How To Open Amped Keygen In Terminal On A Mac Drive
- How To Open Amped Keygen In Terminal On A Mac Os
This document will help you to create your personal SSH key on your Linux or Mac based operating system, this process is very easy and requires no additional software on your computer.
In a terminal type the following:
This will then provide the following output:
You may either just press enter or specify a path to save the file, the default location is usually best however as SSH will look here for the key automatically when you are connecting to servers.
Next it will ask you for a passphrase:
The passphrase is used to encrypt the key on your hard disk, you will need to enter it each time you want to use your key. Note that you will not see any characters typed as you type your passphrase, this is to prevent a shoulder surfer from seeing how long your password is. This step is optional and you may just press enter, however we do not recommend this as it leaves your key vulnerable to anyone that gains unauthorized access to your computer.
It will then prompt for confirmation of your passprhase:
Enter the password again, or if you selected not to use one just press enter.
Depending on your operating system the following output may vary from system to system, in my case (Debian 9) the following was presented:
You are now done, you have a ssh key pair ready for use. Your private key will be located where you opted to save it. We recommend that you backup this key onto encrypted media as just like your physical keys, if you lose it, you lose access to your property.
Your public key (the key you can share safely) is in the file ending with `.pub`, in the above example this is `/home/user/.ssh/id_rsa.pub`. When asked for your public key you will need to either provide this file, or the contents of it.
To obtain the contents of the file either open it in a text editor or in your terminal type:
Adjusting the path to suit, this will output something like the following:
This entire line is your public key and is required when granting you access to a remote system.
More Information
- General
- Windows Specific
- Linux/Mac Specific
You generate an SSH key through Mac OS X by using the Terminal application. Once you upload a valid public SSH key,Gerrit can authenticate you based on this key.
An SSH key consists of a pair of files. One is the private key, which you should never give to anyone. No one will everask you for it and if so, simply ignore them - they are trying to steal it.The other is the public key. When you generate your keys, you will use ssh-keygen to store the keys in a safe locationso you can authenticate with Gerrit.
To generate SSH keys in Mac OS X, follow these steps:
Enter the following command in the Terminal window:
This starts the key generation process. When you execute this command, the ssh-keygen utility prompts you to indicate where to store the key.
Press the
ENTERkey to accept the default location. The ssh-keygen utility prompts you for a passphrase.Type in a passphrase. You can also hit the
ENTERkey to accept the default (no passphrase). However, this is not recommended.
Warning
You will need to enter the passphrase a second time to continue.
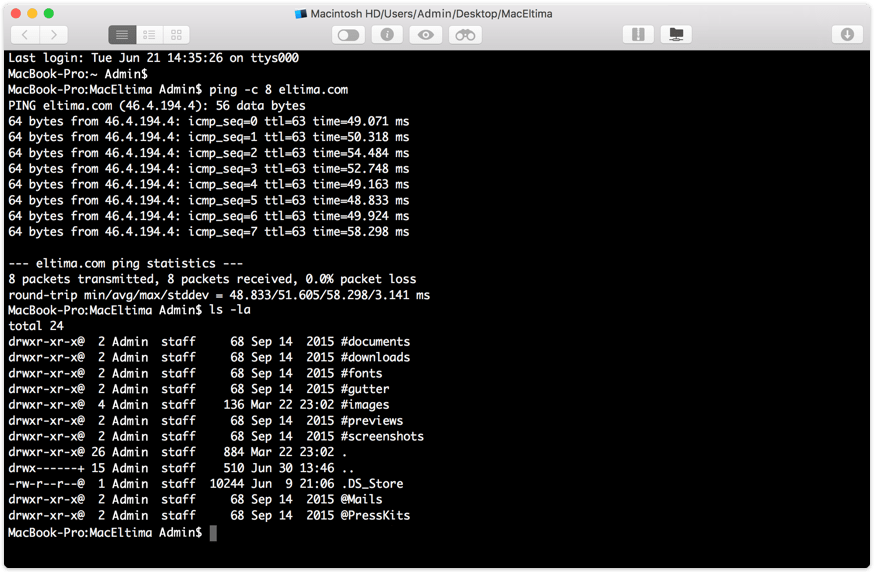
How To Open Amped Keygen In Terminal On A Mac Download
After you confirm the passphrase, the system generates the key pair and you will see output like this:
Your private key is saved to the id_rsa file in the .ssh subdirectory of your home directory and is used to verifythe public key you use belongs to your Gerrit account.
How To Open Amped Keygen In Terminal On A Mac Drive
Warning
Never share your private key with anyone! Ever! We mean it!
Your public key is saved to a file called id_rsa.pub in the .ssh subdirectory of your home directory. You can copyit to your clipboard using the following command:
Now you can head over to Gerrit, go to settings and paste your public key as described here.
Gerrit is using the special port 29418 instead of the default SSH port 22 which has to be configured accordingly. This can be done in your local ~/.ssh/config file which would contain the following sections then:
How To Open Amped Keygen In Terminal On A Mac Os
Testing your connection: